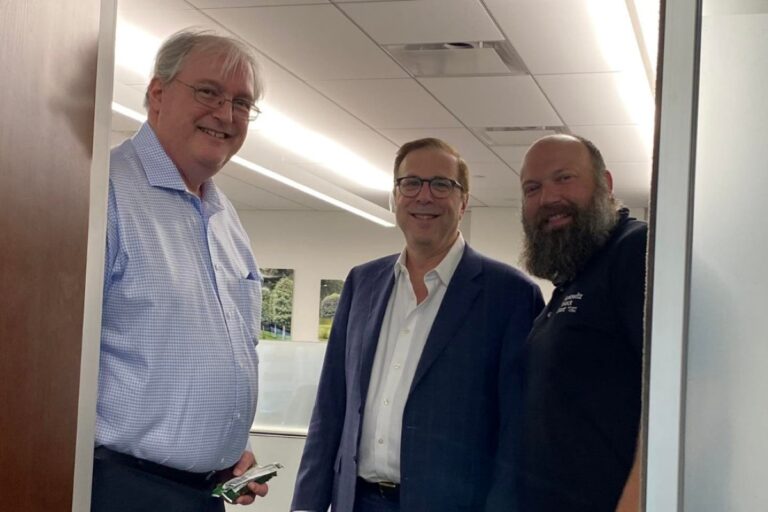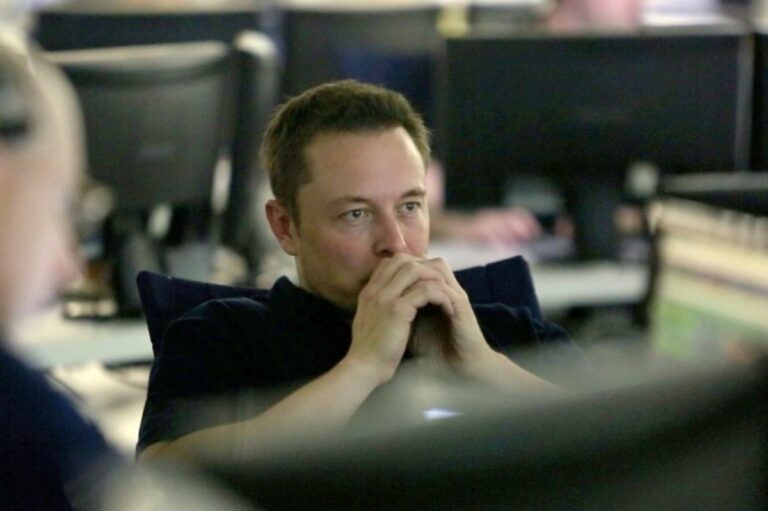Must-Follow Steps to Kick Off Email Marketing Lead Nurturing Strategy

How do you convert leads into customers? Originally appeared on Quora: the place to gain and share knowledge, empowering people to learn from others and better understand the world.
As a business owner, you know how time-consuming and exhausting the lead generation process can be. However, you should also know that it’s not enough to just collect an extensive database of leads and call it a day. If you want them to bring you revenue, you need to foster your relationship with them and nudge them towards making a purchasing decision.
There are lots of different ways in which you can nurture your leads and convert them into customers, but my absolute favorite strategy is email marketing lead nurturing.
Email marketing is currently one of the most popular digital marketing strategies. However, with more and more businesses trying to harness the power of email marketing, you need to focus on standing out from the crowd in order to succeed. To do that, you need to have enough time for your creative thinking. If you’re busy sending out emails all day long, you simply won’t have a chance to stop for a second and think about how to make those emails unusual, attention-grabbing and engaging.
Therefore, if you want to convert leads into paying customers, it’s best to automate your email marketing. Besides, not only will you have more time to dedicate to the creative process, but you’ll also enjoy better performance of your emails! It’s a proven fact that action-triggered emails and email sequences perform much better in terms of opens, clicks and replies than single-send emails.
The only question is how does one automate their lead nurturing process? It’s easy. You just need to invest in a reliable tool that would let you do it and set up the lead nurturing sequence. Let me show you how you can set up one using NetHunt CRM’s sales and email automation feature called ‘Workflows’.
To serve the purpose of nurturing leads, the campaign should set off as soon as a contact’s Status in the CRM changes from ‘New’ to ‘Lead’ and keep going until they either interact back with your emails by responding or convert to a customer. Although it does sound a bit complicated, Workflows take the hard work out of working hard, so, really, it’s very easy to arrange. Here’s what you need to do:
Step 1. Create A New Workflow
In the ‘Workflows’ section of the CRM click on the plus button in the top right corner to start creating a new workflow. Name your Workflow and press on the ‘CONTINUE’ button to move on to the next step.
Step 2. Create A Starting Trigger
Hit the ‘Add starting trigger’ to start customizing your drip campaign. You can select one of the standard triggers to set off the Workflow. To fulfil the goal of the drip campaign in our case, we chose ‘Field value changes’. Then choose the folder and the field.
You can tick off the appropriate box if you want your current Workflow to be executed only once regardless of the number of times your lead changes the stage. On top of that, you can also specify the exact field change that needs to take place for the drip campaign to set off:
For the drip campaign to work correctly, it’s also important we define a specific change in the Status field that triggers our Workflow – when a Contact is moved from New to Lead.
Step 3. Create A Condition to Stop
In order to finish the Workflow for certain contacts and give them an opportunity to leave it, we need to set a condition to stop. In our example, we’ve got a system of two stop-conditions:
- If the Contact has a new, incoming email linked to it;
- If the Status has changed once again.
To do this, we’ll split our Workflow into 3 branches:
- First, the main one – Branch A
- Second, the one that checks for any incoming email – Branch B
- And third, the one that checks for any changes to the Status field – Branch C
With this in mind, that’s what our workflow should look like at the moment:
So in Branch B, we’ll add an action to ‘Wait for email’ and click ‘SAVE’.
In Branch C, we’ll add an action to ‘Wait for update’ in the Status field from Lead to Any value.
That’s the sequence we’ve set up with the previous actions:
Step 4. Add Actions
It’s time to add the actions that we’ve created a trigger for. We’ll use Branch A for that. Click the ‘Add action’ button and choose one of the many Actions from the list:
Within this drip campaign, we want to send emails to the leads that qualify for the conditions of this drip campaign, so we pick ‘Send an email’.
- In the ‘From’ field, pick who is sending the email.
- In the ‘To’ field, pick the email address field to send the email to.
- Enter the Subject and main Email text. You can use templates and insert macros if you need to.
- Finally hit ‘SAVE’.
Let’s add a couple more emails in the same way. Then, it would also make sense to add a waiting time between the emails. You don’t want them to reach your recipient’s inbox all at once.
Step 5. Complete The Workflow
Now that we’ve added all the scenarios to the drip campaign tree, it’s time to add the final action, ‘End workflow’, at the end of every branch in order to complete the workflow.
This is the final drip campaign we’ve created:
If you’re happy with what you see, hit the ‘ACTIVATE’ button and sit back.
That’s it! Consider your leads nurtured and converted into paying customers.
I hope you found my answer useful. Make sure to follow my profile for more answers about sales and marketing.
Contributed by Andrei Petrik, CEO & Co-Founder at NetHunt (2015-present)